YouTubeスキップできなくなった!
YouTubeって10秒スキップできないの?
私はおでかけの途中にYouTubeを見ることが多いですが、YouTubeを見ているとちょっとだけ戻りたい、進みたいという10秒スキップしたいときがあります。
私は講義動画を聞いていると、単語が聞き取れないときがけっこうあります。
 こぶた
こぶた「えっ?今なんて言ったの?」
そこで画面下の赤いスライドバーで戻したりするのですが・・・



「戻りすぎ!」 → 「いや、進みすぎ!」のコントです
画面上をタップしても一時停止/再生再開しかできないし・・・
これなんとかならないかと調べました。
そしたら、ちゃんとあるじゃないですか!設定方法が!
しかも、PCにもスマホにもそれぞれ設定方法があります。
ではそれぞれ説明していきますね。
YouTubeスキップできなくなった?
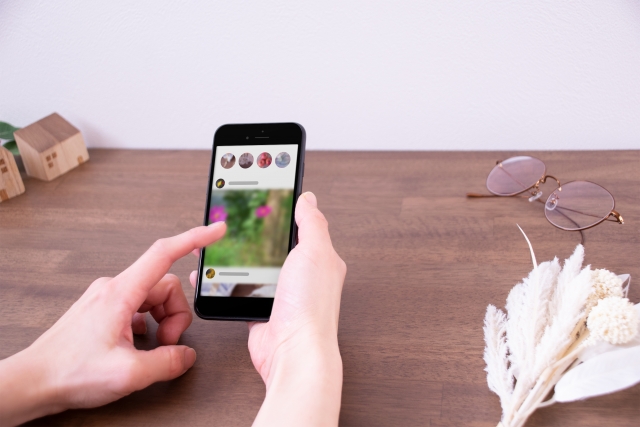
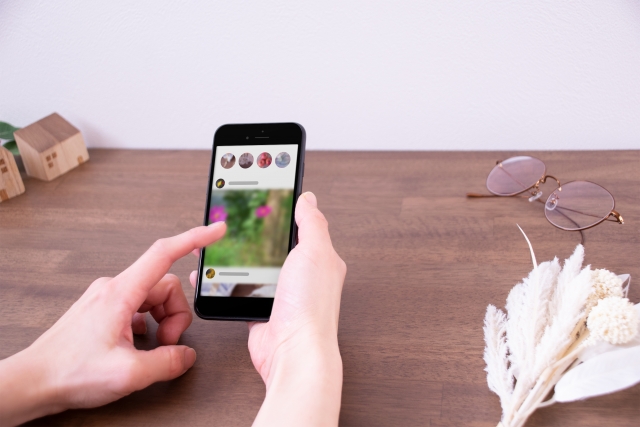
YouTubeで動画を楽しんでいるとき、スキップできなくなることがあります。
このような状況は、さまざまな原因によって引き起こされることがありますが、主に以下の要因が考えられます。
- アプリのバグや古いバージョンの使用
- インターネット接続の問題
- デバイス自体の問題
- アプリ設定の最適化方法
- アプリのアップデート情報の確認方法



それぞれについて解説していきます
アプリのバグや古いバージョンの使用
YouTubeアプリの不具合や、アプリが古いバージョンである場合、スキップ機能に影響が出ることがあり、アプリが最新バージョンに更新されていないと、新しい機能が正しく動作しないことがあります。
そのため、まずはYouTubeアプリが最新の状態にあるかを確認し、アップデートがあれば実施してください。
iOSの場合、OSが最新バージョンであることを確認し、アプリのキャッシュをクリアすることも一時的な不具合解消に役立ちます。
インターネット接続の問題
インターネット接続が不安定である場合、YouTubeの動画読み込みに影響が出ることがあり、これが10秒スキップ機能の不具合につながることがあります。
Wi-Fi接続の安定性を確認し、ルーターの再起動などを行うことで、接続状況を改善することができます。
動画の読み込みがスムーズになれば、スキップ機能も正常に動作するようになるでしょう。
デバイス自体の問題
使用しているデバイスに問題がある場合も、スキップ機能がうまくいかない原因となります。
デバイスの再起動は、システムの小さなエラーを解消し、アプリのパフォーマンスを向上させる効果があります。
また、デバイスのストレージがほぼいっぱいである場合、アプリの動作が不安定になることがありますので、不要なデータの削除やアプリの整理を行うことも一つの解決策です。
これらの対策を講じることで、YouTubeのスキップ機能が反応しない問題を解決に導くことが可能です。
動画視聴の際には、デバイスでこれらの点を一度確認してみることをお勧めします。
YouTubeアプリの使用体験を最大限に引き出すためには、アプリ設定の最適化と定期的なアップデート情報の確認が欠かせません。
これらのステップを踏むことで、動画視聴時の不便を解消し、より快適な視聴環境を実現することが可能です。
アプリ設定の最適化方法
YouTubeアプリの設定を最適化することで、動画のローディング時間の短縮、画質の調整、通知の管理など、個々のニーズに合わせたカスタマイズが可能になります。
例えば、データ使用量を節約したい場合は、設定メニューから「動画の画質」を選択し、自動ではなく低解像度を指定することができます。
また、不要な通知が多いと感じた場合は、「通知」設定から特定の種類の通知をオフにすることで、重要な情報のみを受け取るように調整することが推奨されます。
アプリのアップデート情報の確認方法
YouTubeアプリの最新機能を享受し、セキュリティを強化するためには、アプリのアップデートを常に最新の状態に保つことが重要です。
アプリのアップデート情報は、スマートフォンのアプリストア(Google PlayストアやApple App Store)で確認することができます。アプリストアにアクセスし、「マイアプリ&ゲーム」または「アップデート」セクションをチェックすることで、YouTubeアプリを含むインストール済みアプリのアップデート状況を一覧で確認できます。
アップデートが利用可能な場合は、指示に従ってアップデートを実行し、新機能の利用や既知の問題の修正を行ってください。
アプリ設定の最適化とアップデート情報の確認を定期的に行うことで、YouTubeアプリの使用体験を向上させることができます。



私はこれを行うことで、動画視聴時の快適さが増し、YouTubeをより楽しんでます
ユーチューブ10秒スキップできない解決の方法


次にユーチューブ10秒スキップできない解決の方法です。
- PC(パソコン)の場合
- スマホの場合



それぞれについて解説していきます
PC(パソコン)のユーチューブ10秒スキップ解決の方法
PCのユーチューブ10秒スキップの方法は、画面タップができないので
- 進ませる10秒スキップはキーボードで「L」(エル)キーを1回押す(Windowsのみ、Macは5秒)
- 戻る10秒スキップはキーボードで「J」(ジェイ)キーを1回押す(Windowsのみ、Macは5秒)
で行うことができます。



キーボードの「L」「J」をつかうよ!
スマホ(iPhone含む)のユーチューブ10秒スキップ解決の方法
スマホのユーチューブ10秒スキップの方法は、以下の通りです。
- 進ませる10秒スキップは「画面右側をダブルタップ」(画面右側部分をトントンとする)
- 戻る10秒スキップは「画面右側をダブルタップ」(画面左側部分をトントンとする)
できなかった場合は、ユーチューブアプリを最新にしてもう一度やってみてください。



これはスマホを縦にしても横にしていても同じ操作です
Youtubeスキップの秒数変更(PC・スマホ)で5秒スキップできない?


ユーチューブ動画の種類によっては、10秒では「早い」「遅い」という問題が発生するかと思います。
その際はユーチューブスキップの秒数変更方法を使ってみましょう。
PCでYouTube5秒スキップできない?
残念ながらPCのユーチューブの秒数変更方法はありません。
例えば、10秒を15秒に、10秒を30秒に長くするという設定がないのです。
ですが、PCの場合はユーチューブ5秒スキップはできます。
その方法は以下のようになります。
- 進ませる5秒スキップはキーボードで「→」(右矢印キー)を1回押す
- 戻る5秒スキップスキップはキーボードで「←」(左矢印キー)を1回押す
スマホでYouTube5秒スキップできない?
スマホの場合は設定項目よりPCより細かいスキップの秒数変更方法があります。
設定方法は以下の通りです。
- 5秒
- 10秒
- 15秒
- 20秒
- 30秒
- 60秒
この表示の中から希望の秒数をクリックし戻って終了です。



私はこれを知ってから快適にスキップできるようになりました
YouTubeスキップのバグとヒント


YouTubeを利用する際には、時に予期せぬバグに直面することがあります。
YouTubeのダブルタップができないなどです。



しかし、適切な対処法と事前の準備を知っていれば、これらの問題を迅速に解決し、視聴体験を大きく向上させることができます
解決方法は以下の通りです。
- バグ発生時の迅速な対処法
- 視聴体験を向上させる準備



それぞれについて解説していきます
バグ発生時の迅速な対処法
バグが発生した際には、まず基本的な解決法から始めましょう。
YouTubeアプリが最新の状態に更新されているかを確認し、そうでない場合は最新版にアップデートしてください。
アプリの不具合が原因である場合、アップデートによって修正されることが多くあります。
また、アプリのキャッシュをクリアすることも、多くの問題を解決する有効な手段です。
これにより、アプリの動作が改善され、スムーズな視聴が可能になります。
インターネット接続の問題が疑われる場合は、Wi-Fiやモバイルデータの接続を確認し、必要に応じてルーターを再起動することで、接続の安定性を改善することができます。
また、異なるデバイスやブラウザでYouTubeを試すことで、問題がデバイス固有のものか、またはアカウントに関連するものかを判断することができます。
視聴体験を向上させる準備
YouTubeの視聴体験を向上させるためにも、いくつかの準備があります。
動画の画質を手動で調整することで、データ使用量を節約しつつ、視聴環境に合わせた最適な画質で動画を楽しむことができます。
また、動画を視聴する際には、キーボードショートカットを活用することで、効率的に動画をコントロールすることが可能です。
「J」キーで10秒戻る、「L」キーで10秒進むといったショートカットを使うことで、手間をかけずに動画の特定の部分を見つけることができます。
さらに、YouTubeの設定メニューから、通知の設定をカスタマイズすることで、重要な更新やお知らせのみを受け取るようにすることができます。
これにより、不要な通知による中断を避け、より集中して動画を楽しむことが可能になります。
これらの対処法と準備を活用することで、YouTubeでのトラブルに迅速に対応し、快適な視聴体験を実現することができます。
まとめ
ユーチューブをみていると、どうしても「いまなんて言ったの?」となる場面があります。
映画館では巻き戻しはできないので帰ってから調べることがおおいのですが、自分のペースで視聴できるユーチュブでは、すぐ戻ることができるのでいいですね。
実際に記事のようにかんたんにyoutubeのスキップはできます。
やってみて10秒戻ると、内容を理解しやすく理解しやすいです。
5秒や10秒の進む・戻るを使って自分に納得のいく動画鑑賞をしましょう。



ここまでお読みいただきありがとうございました

コメント